نحوه رفع مشکل آپدیت کارت گرافیک

در این مقاله به نحوه رفع مشکل آپدیت کارت گرافیک که ممکن است هنگام نصب درایور کارت گرافیک Nvidia و AMD ایجاد شود می پردازیم و راه حل های موثری برای رفع آنها ارائه می دهیم.
گاهی اوقات، ممکن است در هنگام دانلود و نصب درایورهای کارت گرافیک و به روز رسانی، مشکلاتی پیش بیاید. با این حال، نگران نباشید زیرا اینها مشکلات رایج کارت گرافیک هستند و می توان به راحتی با راه حل های مناسب آن را اصلاح کرد.
روش های مختلف برای آپدیت کارت گرافیک انویدیا و آپدیت کارت گرافیک AMD را در مقالات جداگانه به طور کامل مورد بحث قرار داده ایم. اکنون، بیایید روی عیبیابی مشکلات احتمالی که ممکن است در طول فرآیند بهروزرسانی ایجاد شود تمرکز کنیم.
دلیل آپدیت نشدن کارت گرافیک انویدیا
هنگامی که صحبت از به روز رسانی درایور کارت گرافیک Nvidia می شود، کاربران اغلب با دو مشکل مواجه می شوند: دانلود نشدن به روز رسانی ها و عدم نصب آنها. در بخش های بعدی به هر مشکل به طور جداگانه می پردازیم.
رفع مشکل دانلود نشدن آپدیت درایور کارت گرافیک انویدیا
برای حل مشکل عدم امکان دانلود به روز رسانی درایور کارت گرافیک Nvidia، دو دلیل اصلی وجود دارد که باید در نظر گرفته شود. اولین احتمال این است که قابلیت دانلود خودکار غیرفعال باشد. احتمال دوم مشکل از خود نرم افزار انویدیا است.
برای فعال کردن قابلیت دانلود خودکار، لطفاً این مراحل را دنبال کنید. البته ذکر این نکته ضروری است که ایران یکی از کشورهایی است که توسط انویدیا تحریم شده است. بنابراین، برای دانلود درایورها از طریق GeForce Experience، باید از ابزارهای تغییر IP استفاده کنید.
1. برنامه GeForce Experience را در رایانه ویندوزی خود اجرا کنید.
2. بر روی گزینه “تنظیمات” واقع در گوشه سمت راست بالای رابط کلیک کنید.
3. در پنل سمت چپ، گزینه “General” را انتخاب کنید.
4. در این بخش به پایین اسکرول کنید و مطمئن شوید که گزینه “Automatically download driver updates and let me select when to install” علامت زده شده باشد. برای راهنمایی بصری می توانید به تصویر همراه مراجعه کنید.
پس از انجام مراحل فوق، اقدام به بستن و بازگشایی مجدد GeForce Experience کنید. سپس، به تب Drivers واقع در گوشه سمت چپ بالای رابط بروید تا به به روزترین به روز رسانی موجود برای کارت گرافیک خود دسترسی پیدا کنید. در صورتی که این بخش خالی به نظر برسد، کافی است یک بار بر روی گزینه Check For Updates کلیک کنید تا دانلود آخرین به روز رسانی آغاز شود.
اگر فعال کردن ویژگی دانلود خودکار برای درایور کارت گرافیک نتایج دلخواه را به همراه نداشت، یک گزینه جایگزین دانلود دستی آخرین به روز رسانی از وب سایت انویدیا یا سایر سایت های داخلی است. آموزش بعدی شما را در روند دانلود از سایت انویدیا راهنمایی می کند.
برای شروع، به صفحه دانلود درایور در وب سایت انویدیا مراجعه کنید، که نیاز به تغییر آدرس IP همانطور که قبلا ذکر شد، دارد. از آنجا، نوع محصول خاص، سری، مدل، سیستم عامل، زبان و نوع دانلود خود را از گزینه های موجود انتخاب کنید. علاوه بر این، می توانید از افزونه طراحی شده برای مرورگر کروم یا سایر مرورگرها برای شناسایی خودکار مدل دقیق کارت گرافیک خود استفاده کنید.
پس از تکمیل انتخاب های ذکر شده، بر روی دکمه جستجو کلیک کرده و سپس اقدام به شروع فرآیند دانلود کنید.
پس از اتمام دانلود، بر روی آپدیت کلیک کنید. در صورت بروز هرگونه مشکل در مرحله نصب، توصیه می شود روش های عیب یابی زیر را با دقت در نظر بگیرید:
رفع مشکل نصب نشدن آپدیت درایور کارت گرافیک انویدیا
درایورهای کارت گرافیک Nvidia ممکن است با مشکلات نصب مختلفی مواجه شوند که ناشی از عواملی مانند وجود برنامه های آنتی ویروس برای محافظت از سیستم شما، استفاده از نسخه های قدیمی برنامه Nvidia، دانلود درایورهای ناسازگار، یا مشکلات اتصال فیزیکی است. فهرست بعدی راه حل های مفیدی را برمی شمرد که مورد بررسی قرار خواهند گرفت.
1- آنتی ویروس خود را غیرفعال کنید
نرم افزارهای آنتی ویروس، مانند Windows Defender یا برنامه های شخص ثالث، نقش مهمی در محافظت از دستگاه های ما در برابر تهدیدات و ویروس های احتمالی ایفا می کنند. با این حال، مواردی وجود دارد که این سرویسهای حفاظتی به اشتباه فرآیندهای ایمن را مخرب شناسایی کرده و از اجرای صحیح آنها جلوگیری میکنند.
برای اطمینان از نصب روان درایورها بدون هیچ گونه تداخلی از سوی Windows Defender یا سایر نرم افزارهای آنتی ویروس، توصیه می شود آنها را به طور موقت غیرفعال کنید. اگر در مورد نحوه غیرفعال کردن Windows Defender یا هر برنامه آنتی ویروس شخص ثالث مطمئن نیستید، می توانید برای دستورالعمل های دقیق به وب سایت سازنده مراجعه کنید. پس از غیرفعال کردن نرم افزار آنتی ویروس، نصب درایور را ادامه دهید. اگر در طول فرآیند خطایی رخ داد، ادامه آموزش را برای راهنمایی بیشتر دنبال کنید.
2- بررسی کنید که ویندوز به روز باشد
نسخه های قدیمی سیستم عامل ویندوز نیز می توانند بر عملکرد صحیح درایورها تأثیر بگذارند، مشابه نسخه های قدیمی نرم افزار Nvidia مانند GeForce Experience. برای کاهش این عامل، مرتباً با رفتن به تنظیمات ویندوز 10 و 11 و دسترسی به بخش Windows Update، بهروزرسانیها را بررسی کنید. بسیار مهم است که مطمئن شوید سیستم عامل ویندوز شما همیشه به روز است.
3- سازگاری بین درایور دانلود شده و کارت گرافیک خود را تایید کنید
توجه به این نکته ضروری است که همه درایورهای انویدیا را نمی توان از هر وب سایتی دانلود کرد و انتظار داشت که به طور یکپارچه نصب شوند. کارت های گرافیک مختلف انویدیا برای اهداف خاصی مانند بازی یا مهندسی و رندر بهینه شده اند. در نتیجه، هر کارت گرافیک به درایور مربوط به خود نیاز دارد.
مشکلات سازگاری معمولاً هنگام دانلود دستی درایورهای کارت گرافیک ایجاد می شود، زیرا برنامه GeForce Experience به طور خودکار مناسب ترین نسخه را برای کارت خاص شما انتخاب می کند. بنابراین، قبل از ادامه دانلود درایور، لازم است نسخه کارت گرافیک خود را بررسی کنید تا از سازگاری آن اطمینان حاصل کنید.
4- نرم افزار GeForce Experience را حذف و سپس دوباره نصب کنید
گاهی اوقات می توان خطاهای هنگام نصب به روز رسانی کارت گرافیک را به نقص نرم افزار نسبت داد. اگر مشکل همچنان ادامه داشت، GeForce Experience را حذف نصب کنید و سپس بهروزترین نسخه را دوباره نصب کنید.
در طول این فرآیند، اطمینان از حذف کامل فایل های نسخه قبلی بسیار مهم است. برای رسیدن به این هدف، محتویات موجود در فهرست های زیر را به صورت دستی حذف کنید:
C:\Program Files\NVIDIA Corporation
C:\Program Files (x86)\NVIDIA Corporation
5- از نصب آخرین آپدیت خودداری کنید
گاهی اوقات، آخرین به روز رسانی کارت گرافیک ممکن است حاوی مشکلات داخلی باشد که حتی سازنده از آن بی اطلاع است. اگر تمام روشهای عیبیابی دیگر که در این راهنما ذکر شده است را تمام کردهاید و نسخه درایور شما قبل از آخرین بهروزرسانی است، ممکن است لازم باشد تا زمانی که مشکل برطرف نشده است از بهروزرسانی خودداری کنید.
با این حال، اگر نصب نسخه ای قبل از آخرین به روز رسانی همچنان منجر به نسخه به روز شده درایور کارت گرافیک می شود، توصیه می شود نصب را ادامه دهید. این اقدام ممکن است به طور بالقوه مشکلات مربوط به معرفی پشتیبانی بازی جدید را برطرف کند.
رفع مشکل آپدیت درایور کارت گرافیک AMD
نصب یا به روز رسانی درایور کارت گرافیک AMD، مشابه Nvidia، ممکن است با مشکلات مختلفی مواجه شود. یکی از مشکلات رایج، بروز مشکل در شناسایی کارت گرافیک یا مواجه شدن با پیام “Please صبر کنید” پس از شروع فایل نصب است. علاوه بر این، فرآیند نصب ممکن است با درصدهای مختلف متوقف شود و منجر به انجماد سیستم شود.
نصب درایور کارت گرافیک AMD در حالت ایمن ویندوز
هنگامی که با نصب درایور کارت گرافیک AMD با مشکلاتی مواجه می شوید، یک راه حل موثر این است که فرآیند نصب را در حالت ایمن ویندوز انجام دهید.
حالت ایمن ویندوز را تنها با درایورهای ضروری، به استثنای سایر برنامه های مستقل، راه اندازی می کند. این باعث میشود که محیطی ایدهآل برای عیبیابی مشکلات سیستم و نصب درایورهایی باشد که ممکن است در طول فرآیند نصب منظم با مشکل مواجه شوند. اگر در مورد نحوه دسترسی به حالت ایمن مطمئن نیستید، بسیار مهم است که مراحل لازم را دنبال کنید.
توجه به این نکته ضروری است که هنگام بوت کردن ویندوز در حالت Safe Mode، باید ویژگی Enable Safe Mode with Networking را انتخاب کنید. این به این دلیل است که نصب برخی از درایورها ممکن است برای تکمیل موفقیت آمیز نیاز به اتصال به اینترنت داشته باشد.
پس از راهاندازی موفقیتآمیز در حالت Safe Mode، ممکن است تفاوتهای جزئی در ظاهر نمادها و طرح کلی سیستم مشاهده کنید. با این حال، این تغییرات ناچیز است. کافی است فایل درایوری را که به صورت دستی دانلود کرده اید اجرا کنید و مراحل نصب را ادامه دهید.
درایور را به طور کامل حذف کرده و دوباره نصب کنید
گزینه نهایی شامل حذف کامل درایورهای موجود و سپس نصب مجدد دستی نسخه به روز شده است. توجه به این نکته ضروری است که این فرآیند ممکن است منجر به کاهش قابل توجه وضوح تصویر و خاموشی متناوب صفحه شود. با این حال، هیچ دلیلی برای نگرانی وجود ندارد زیرا هر مشکلی که پیش می آید را می توان با نصب نسخه جدیدتر حل کرد.
برای ادامه این راه حل، به Device Manager دسترسی پیدا کرده و گزینه های آن را با کلیک بر روی فلش مجاور Display adapters گسترش دهید. در مرحله بعد روی کارت گرافیک AMD کلیک راست کرده و گزینه Uninstall را انتخاب کنید تا کاملا حذف شود. ممکن است لازم باشد پس از این مرحله یک بار سیستم را راه اندازی مجدد کنید. پس از فعال شدن مجدد ویندوز، نصب به روز رسانی کارت گرافیک را ادامه دهید.




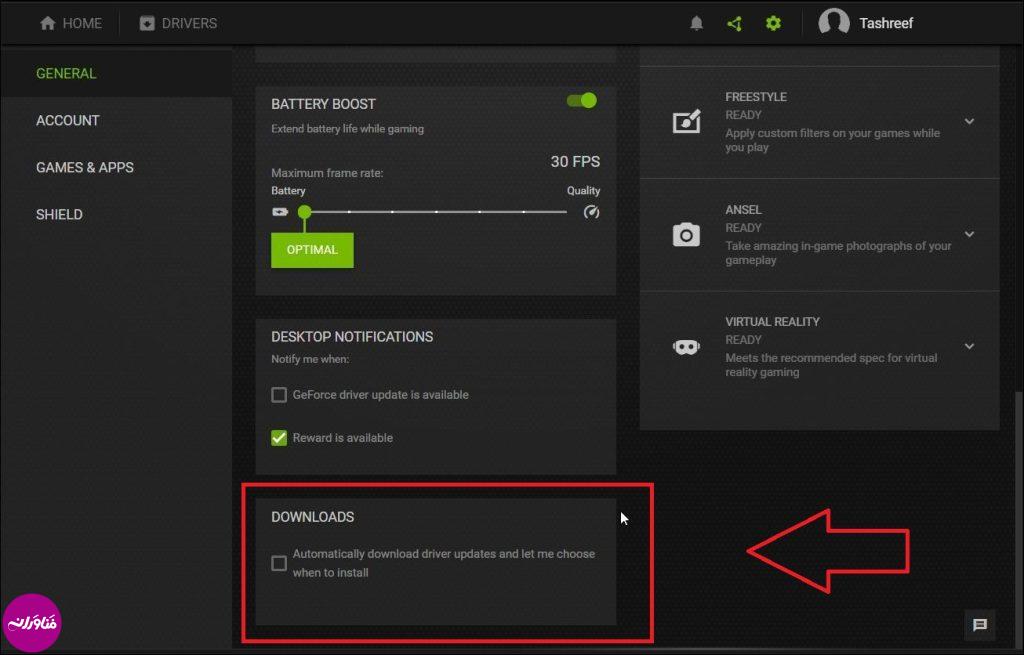
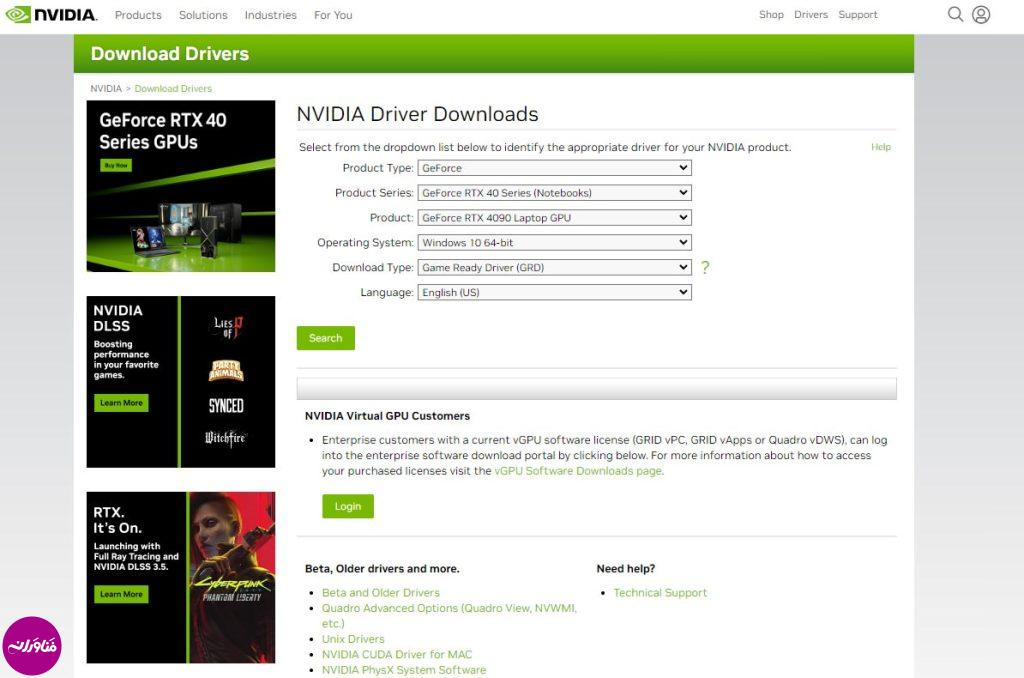



دیدگاهی ثبت نشده است