بهترین کانفیگ کارت گرافیک های AMD برای حداکثر بازده

انویدیا و AMD دو تولید کننده پیشرو کارت گرافیک در سطح جهان هستند که دائماً درگیر رقابت شدیدی برای دستیابی به نرخ فریم بالاتر در بازی ها هستند. قبلاً آموزش بهینه سازی تنظیمات کارت های گرافیک انویدیا را در وب سایت خود به اشتراک گذاشته بودیم و اکنون زمان آن رسیده است که بر روی AMD، رقیب قرمز رنگ تمرکز کنیم. پس با مقاله بهترین کانفیگ کارت گرافیک های AMD برای حداکثر بازده همراه فناورانه باشید
چه از لپتاپ یا رایانه رومیزی استفاده میکنید، بسیار مهم است که بر اساس وضوح و مانیتوری که با آن بازی میکنید، برای عملکرد بهینه تلاش کنید. این را می توان با تنظیم چندین فاکتور پیش فرض در بازی و استفاده از نرم افزار اختصاصی Radeon به دست آورد.
یک مرحله ضروری قبل از ادامه کار این است که مطمئن شوید درایور کارت گرافیک AMD شما به روز است. گاهی اوقات، ویژگیهای جدید بازی نیازمند بهروزرسانیهای نرمافزاری برای کارتهای گرافیک هستند تا به طور مؤثر آنها را پردازش کند. قبلاً در سایت فناورانه آموزش جامعی در مورد به روز رسانی درایورهای کارت گرافیک AMD ارائه کرده ایم. شما می توانید به راحتی درایور را با دانلود آن از وب سایت های مختلف یا با استفاده از نرم افزار انحصاری AMD که سازگاری با بازی های امروزی را افزایش می دهد، به روز کنید.
تنظیمات برنامه Radeon Control Panel
اکنون که بهروزرسانی درایور را تأیید کردهاید، زمان آن رسیده است که جنبههای خاصی را بر اساس نیازهای خود شخصیسازی کنید. همه تنظیمات به راحتی در یک جدول سازماندهی شده اند که می توانید به راحتی آن را در برنامه کنترل پنل Radeon اعمال کنید. اگر به دنبال اطلاعات دقیق در مورد عملکرد هر گزینه هستید، به توضیحات ارائه شده در زیر جدول مراجعه کنید.
تنظیمات مناسب برای گرفتن خداکثر بازده کارت گرافیک AMD
Radeon Anti-Lag: فعال شده است
عملکرد Radeon Anti-Lag که در کارتهای گرافیک AMD یافت میشود، مشابه حالت Reflex یا Low-Latency انویدیا است. فعال کردن این ویژگی برای به حداقل رساندن تاخیر در بازی هایی که نیاز به عملکرد بالا دارند، به شدت توصیه می شود. این به ویژه در بازی های شوتر مانند CSGO، DOTA و Valorant موثر است.
AMD Radeon Chill: غیرفعال شده است
ویژگی AMD Radeon Chill به حفظ دمای خنکتر کارت گرافیک کمک میکند. با این حال، به قیمت کاهش عملکرد تمام می شود. فعال کردن این ویژگی به طور قابل توجهی خروجی GPU را کاهش می دهد، به خصوص در بازی های پرمخاطب و در نتیجه افت فریم. اگر دمای بالای کارت گرافیک را تجربه می کنید، توصیه می شود راه حل های جایگزینی مانند استفاده از کیس بزرگتر یا استفاده از پد خنک کننده برای لپ تاپ ها را در نظر بگیرید.
Radeon Boost: غیر فعال شده است
اگرچه عبارت “Boost” در Radeon Boost ممکن است به معنای افزایش عملکرد باشد، فعال کردن این ویژگی در واقع وضوح تصویر را برای دستیابی به نرخ فریم بالاتر قربانی می کند. این مبادله ارزشش را ندارد زیرا شفافیت شخصیت ها و آیتم های بازی را به خطر می اندازد. کارایی این ویژگی به مانیتور بازی و وضوح آن نیز بستگی دارد و آن را در موارد خاص مناسب می کند. هنگام بررسی فعال شدن آن احتیاط کنید.
وضوح تصویر: ترجیح شخصی
Image Sharpening ابزاری سبک وزن است که توسط AMD توسعه یافته و بافت صحنه های بازی را بهبود می بخشد. به ویژه در هنگام استفاده از TAA antialiasing مفید است. با این حال، در برخی بازیها، فعال کردن شفافسازی تصویر ممکن است تأثیر منفی داشته باشد. بنابراین، توصیه می شود برای هر بازی خاص، آزمایش کنید و تعادل بهینه بین عملکرد و وضوح را پیدا کنید.
Radeon Enhanced Sync: فعال است
همانند V-sync، Radeon Enhanced Sync از تاخیر ورودی ثابت و جلوگیری از پاره شدن صفحه جلوگیری می کند. این ویژگی مخصوصاً برای کاربران بدون مانیتوری که از V-sync پشتیبانی می کند بسیار ارزشمند است، زیرا AMD پشتیبانی مبتنی بر نرم افزار را در بازی ارائه می دهد.
برای بهینهسازی تجربه بازی خود، توصیه میشود تنظیمات «منتظر تازهسازی عمودی» را غیرفعال کنید. این کار از محدود شدن FPS بازی به نرخ تازهسازی مانیتور جلوگیری میکند و به GPU اجازه میدهد آیتمها را با کارایی بیشتری رندر کند.
در قسمت تنظیمات پیشرفته، مطمئن شوید که گزینه “Frame Rate Target Control” را غیرفعال کنید. این ویژگی FPS بازی را به مقدار خاصی که توسط سیستم تعیین میشود محدود میکند، اما بهتر است آن را غیرفعال کنید، مگر اینکه نیاز به محدود کردن نرخ فریم بر اساس شرایط بازی داشته باشید.
برای تنظیمات “Anti-Aliasing”، توصیه می شود از تنظیمات خود بازی استفاده کنید. اکثر بازی های مدرن این عملکرد را به خوبی انجام می دهند، بنابراین نیازی به تنظیمات اضافی از سمت Radeon نیست. انتخاب “استفاده از تنظیمات برنامه” عملکرد مطلوب را تضمین می کند.
اگر انتخاب کردهاید که بازی تنظیمات Antialiasing را کنترل کند، میتوانید «روش Anti-Aliasing» را روی «Multisampling» تنظیم کنید. این به طور قابل توجهی عملکرد کارت گرافیک را بهبود می بخشد و در عین حال مصرف انرژی را به حداقل می رساند.
ویژگی “Morphological Anti-Aliasing” را غیرفعال کنید زیرا می تواند باعث لکنت زبان و کاهش FPS در بازی ها شود. محبوبیت زیادی ندارد، بنابراین بهتر است آن را غیرفعال نگه دارید.
از نظر «فیلتر ناهمسانگرد»، نیازی به فعال کردن آن در تنظیمات AMD نیست زیرا اکثر بازیهایی که از DirectX 11 و بالاتر پشتیبانی میکنند، قبلاً این ویژگی را دارند.
برای ایجاد تعادل بین وضوح تصویر و عملکرد کارت گرافیک AMD، “Texture Filtering Quality” را روی “Performance” تنظیم کنید. این امر تعادل خوبی بین کیفیت بصری و عملکرد کلی را تضمین می کند.
بهینه سازی فرمت سطحی: فعال است
ویژگی Surface Format Optimization برای بهبود ظاهر بافت های بازی استفاده می شود و تجربه بصری نرم و نرمی را ارائه می دهد. با این حال، مهم است که توجه داشته باشید که این عملکرد ممکن است گاهی اوقات باعث شود که اشیا بالاتر یا کمتر از حد مورد نظر خود ظاهر شوند. بنابراین، توصیه می کنیم تست های آزمون و خطا را انجام دهید تا مشخص شود که آیا با بازی مورد نظر شما کارآمد است یا خیر.
حالت Tessellation: لغو تنظیمات برنامه
با فعال کردن تنظیمات فوق به تنظیمات Tesselation Level در تنظیمات Radeon دسترسی خواهید داشت. این امکان سفارشی سازی و بهینه سازی ویژگی tessellation را با توجه به ترجیحات شما فراهم می کند.
حداکثر سطح Tessellation: خاموش
غیرفعال کردن ویژگی Tessellation می تواند عملکرد بازی را تا حد زیادی بهبود بخشد، در حالی که فعال کردن آن ممکن است اثرات منفی قابل توجهی روی گیم پلی داشته باشد. برای عملکرد بهینه بهتر است این ویژگی را خاموش کنید.
بافر سه گانه OpenGL: غیرفعال است
توصیه می شود که OpenGL Triple Buffering را غیرفعال کنید تا از هرگونه تداخل احتمالی در عملکرد کارت گرافیک در طول بازی جلوگیری شود. این ویژگی که بخشی از V-Sync نیز می باشد، در صورت فعال شدن، مزایای قابل توجهی ارائه نمی دهد.
Reset Shader Cache: Reset را انجام دهید
Reset Shader Cache یکی دیگر از ابزارهای ارزشمند موجود در Radeon Settings است. این ویژگی به پاک کردن کش Shader در حین بازی کمک می کند و عملکرد بهینه را تضمین می کند.
برای اطلاعات بیشتر، شیدرها برنامههای کوچکی هستند که روی GPU اجرا میشوند تا گرافیک بازیها را بهبود ببخشند. کارت گرافیک به طور مداوم این سایه زن ها را برای حفظ نرخ فریم ثابت تولید می کند. با این حال، با گذشت زمان، یک حافظه پنهان از سایه زن ها می تواند جمع شود که به طور بالقوه بر عملکرد GPU تأثیر می گذارد. با تنظیم Reset Shader Cache روی Perform Reset، تا حد زیادی از ذخیره سازی غیر ضروری سایه بان ها جلوگیری می شود.




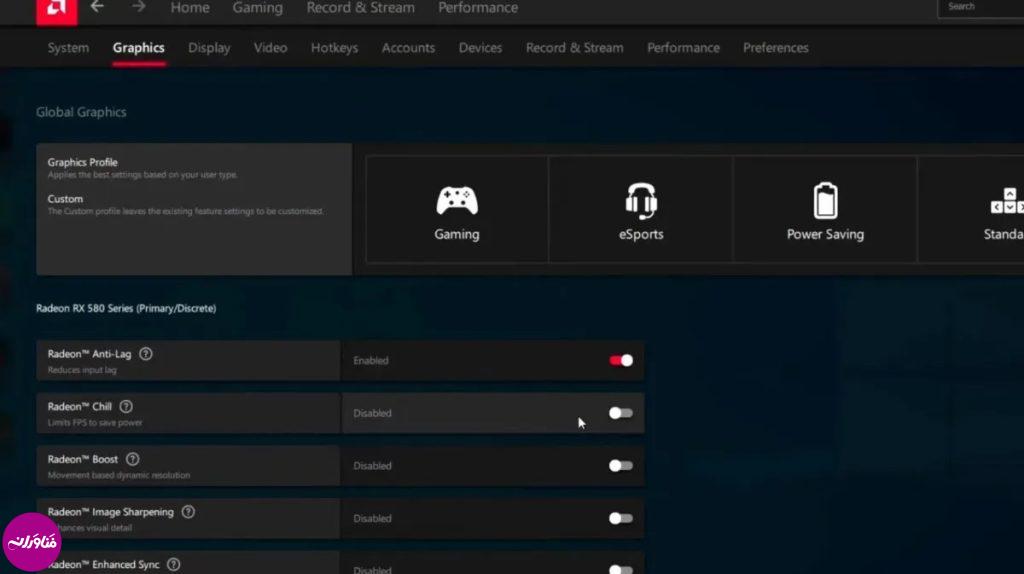

دیدگاهی ثبت نشده است